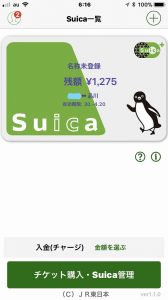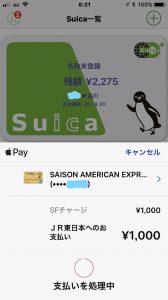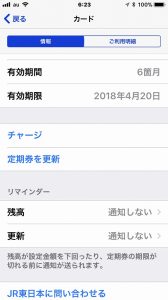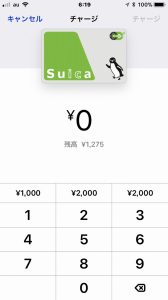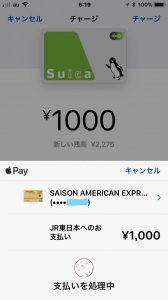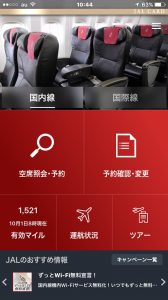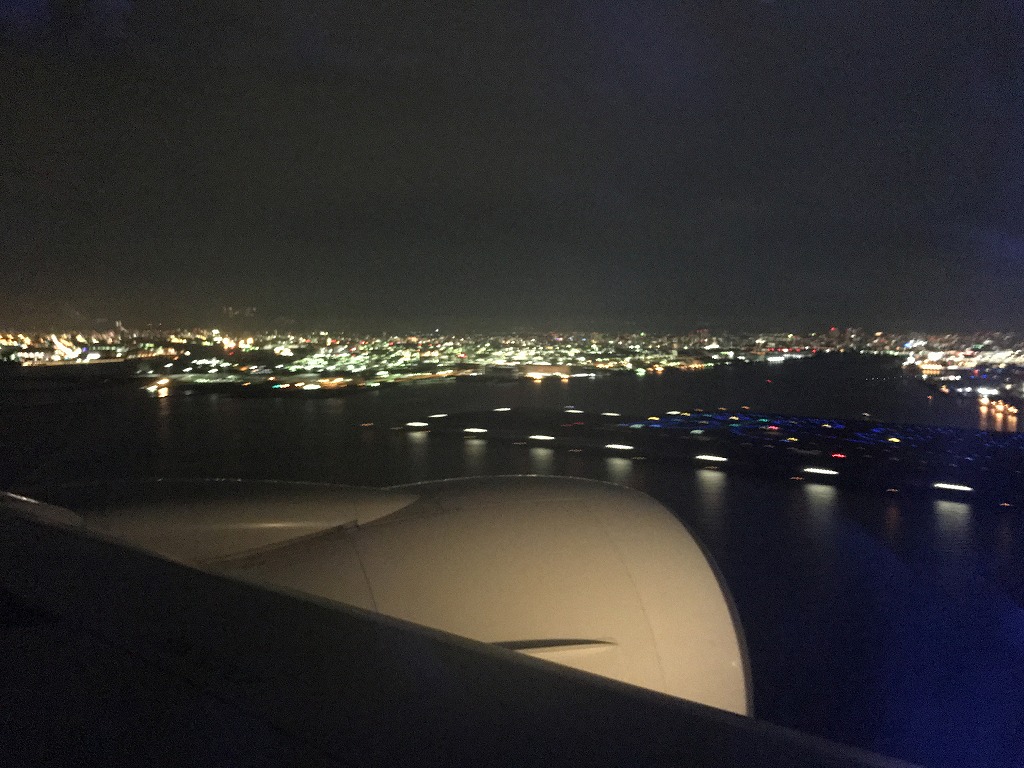iPhone7でスイカが使えるようになり、とっても便利になりました。
最初は半信半疑の気持ちで恐る恐る使っていましたが、今では本当に手放せないものになっています。
定期のほかコンビニや自販機でも使えて、小銭を持つ必要がなくなります。
昨年末から使用していますが、今まで電池切れ等で使用出来なかったことは一度もありません。
財布と定期を一緒に持っているようなものですので、重要度が二倍になり大切にすることにより、以前のように、財布はどこへ行った、定期はどこだと大騒ぎして探すことはなくなりました。
iPhoneでスイカを使用するには
1.Suicaアプリをダウンロードし利用する
2.最初からiPhoneに入っているWalletアプリで利用する
の二通りがあります。
Suicaアプリ
App StoreからSuicaアプリをダウンロードします。もちろん無料で。
カードかアップルペイを選ぶ画面になります。
ちょっと横道にそれまして、このカードのお話です。普段はチャージも定期購入も、マイル獲得に有利なセゾンアメックスカードを使っています。
今回はVISAイオンセレクトカードを作ったので初期イオン特典を獲得するために、定期の購入をVISAイオンカードで行おうとしました。
私は最近までスイカをWalletアプリのみ利用していたのですが、VISAカードはなぜかWalletアプリに対応していないことが分かりました。そこで調べたところSuicaアプリは対応していることが分かり、Suicaアプリを導入し、こちらで登録しました。
アップルペイの隣に表示されているのがイオンVISAカードです。
ただしややこしいのですが、イオンカード(イオンスイカカードを除く)はスイカにチャージしてもポイントが付かないので、普段はポイントが付与されるセゾンカードを使用しています。
全部で4回のタップによりTouch IDで支払うの画面になりました。
Walletでの登録
設定をタップ→WalletとApple Payをタップ→Suica定期券をタップでSuica画面になります。
全部で6回のタップによりTouch IDで支払う画面に到達しました。
結論
支払い画面に到達するのにはタップ回数の差以上にSuicaアプリを利用した方がずっと軽快に感じます。
ところが支払い画面で指をタッチして処理中になってからの処理時間に差があります。
Suicaアプリ利用・・・・15秒
Wallet利用・・・・・・・ 5秒
その差10秒もあり、アプリの15秒の待ち時間は結構長く感じます。
私は普段はSuicaアプリでチャージし、緊急でチャージしたい場合はWalletを使用するようにしています。
アイフォンでJALのタッチアンドゴーとANAのスキップサービスを使ってみました